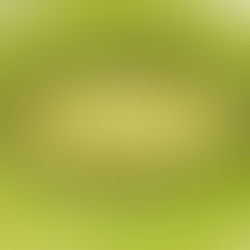Adding a Vivid Light Blend Mode
There are 27 blend modes in Adobe Photoshop and I have yet to use them all. How about you? I have my favorites that I use on a regular basis - screen, multiply, overylay, soft light. The one powerhouse I was missing out on is the Vivid Light Blend Mode. On the surface it doesn't look like much, until you apply it.
Each blend mode is a sort of calculation happening in the background after you select it. The Vivid Light Blend Mode is a mixture of Color Burn and Color Dodge and it makes for some beautiful color graded images.
I'm going to apply the Vivid Light Blend Mode to this image:

Here are a few tips for applying this blend mode:
1 - Duplicated the background layer and select "vivid light." Always used it with the Fill slider. Opacity won't do much unless it's used in conjunction with Fill.
2 - Start with Fill to get the look you want and use Opacity to control the intensity. I added a solid color (magenta) layer and reduced the Opacity to 10% and I reduced Fill to 20% and Opacity to 80% on the image.
3 - If you image already has a lot of deep contract in it, Vivid light Blend Mode may not be a good choice; experiment with other blend modes to achieve the effect you're looking for.
4 - Use "Masks" and "Blend If" to gain even more control over the effect. I applied a mask and used a soft brush over the mountains to the right of the screen.
Here's the image after I applied the effect...